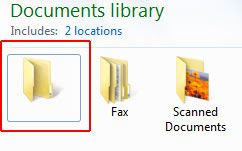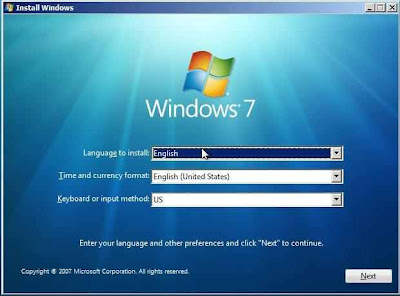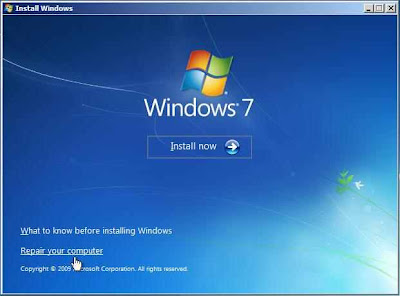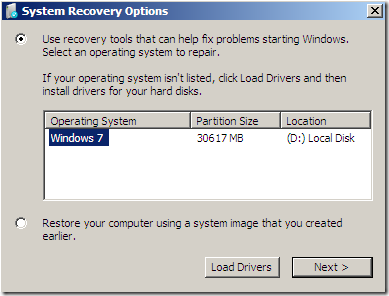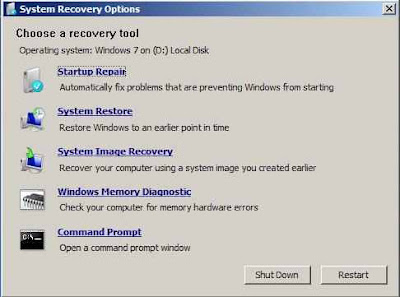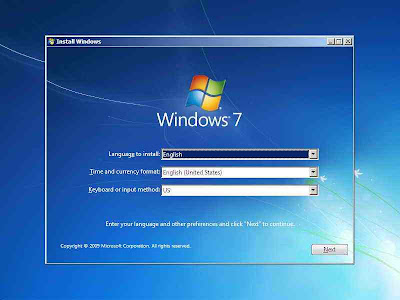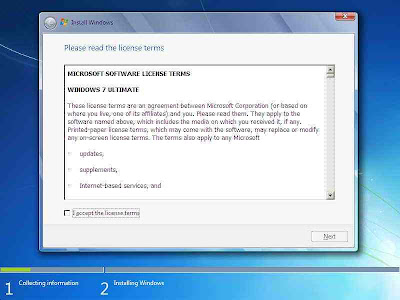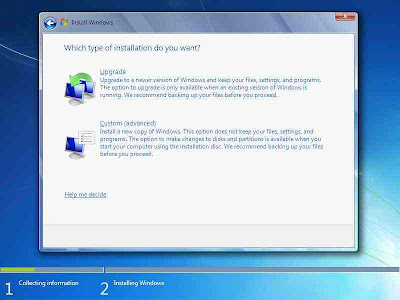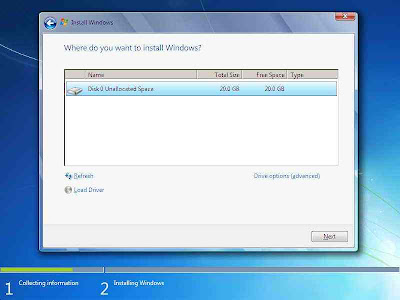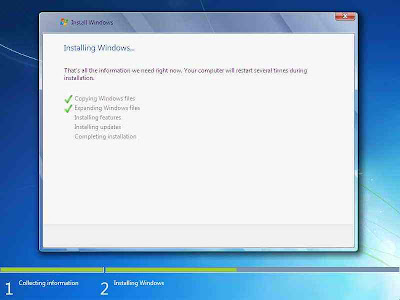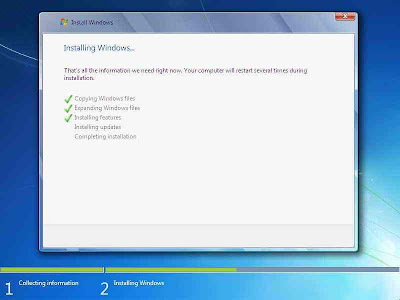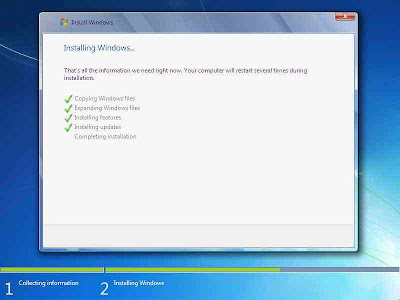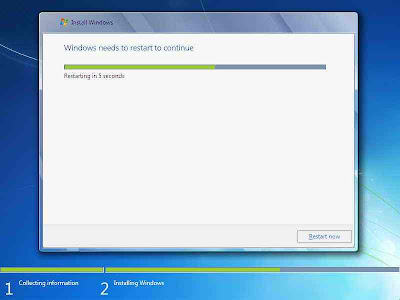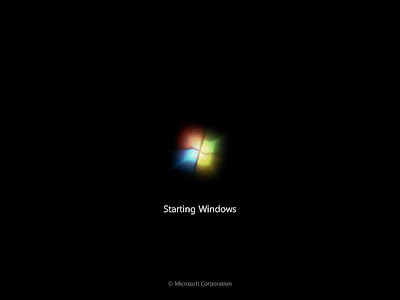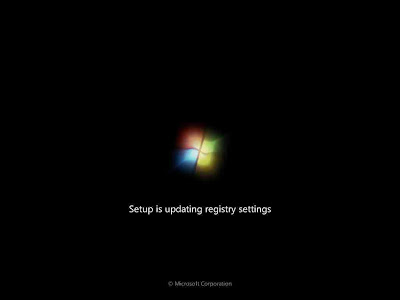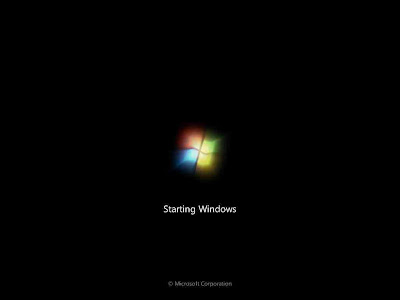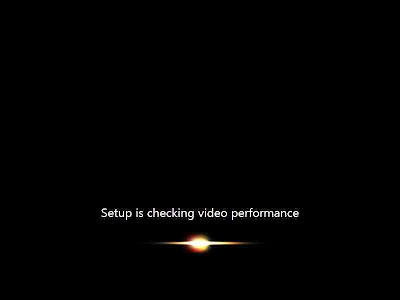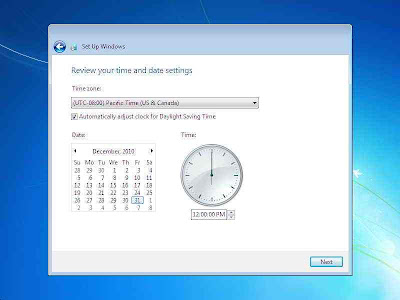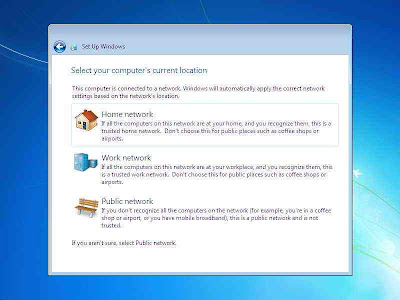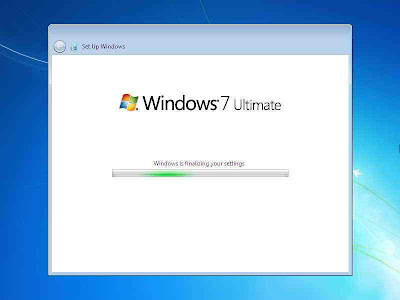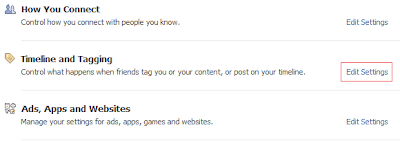1) Ketik "about:config" di address bar browser Firefox Anda dan tekan enter.
2) Anda akan melihat sebuah warning.Click pada " I’ll be care full, i promise! ". Ini akan memungkinkan Anda untuk mengedit pengaturan.
3) Carilah "network.http.pipelining.maxrequests".
4) Sekarang klik kanan dan klik modify.
5) rubahlah nomor 32 menjadi nomor dari 15 sampai 25 terserah anda.ini akan meningkatkan jumlah koneksi simultan di browser Firefox.
6) Sekarang Klik kanan di ruang kosong dan pilih new lalu pilih integer.
7) beri nama "nglayout.initialpaint.delay" dan set nilainya ke "0". Ini adalah waktu tunggu yang diperlukan untuk Firefox bertindak atas data sebelum pengolahan.
8) Sekarang cari "network.dns.disableIPv6" dan atur ini menjadi true {klik 2x}. Ini akan membantu Anda menghentikan penundaan yang terjadi ketika ke server dns ipv6 tetapi server IPv4 diberikan bukan alamat ipv6 diminta.
9) Konten Parsing Interrupt:-ini mengontrol opsi apakah Firefox harus mengganggu rendering halaman untuk merespon peristiwa UI. Secara default pilihan ini tidak hadir dan perlu dibuat dalam "about: config" jendela.• Klik kanan di ruang kosong & Pilih new lalu pilih Boolean.• Nama itu sebagai "content.interrupt.parsing".• Sekarang tekan enter dan pilih nilainya menjadi "true".
[NB:.-Trik ini telah diuji oleh banyak orang dan mereka telah melaporkan jumlah yang layak peningkatan kecepatan internet browser Firefox mereka]